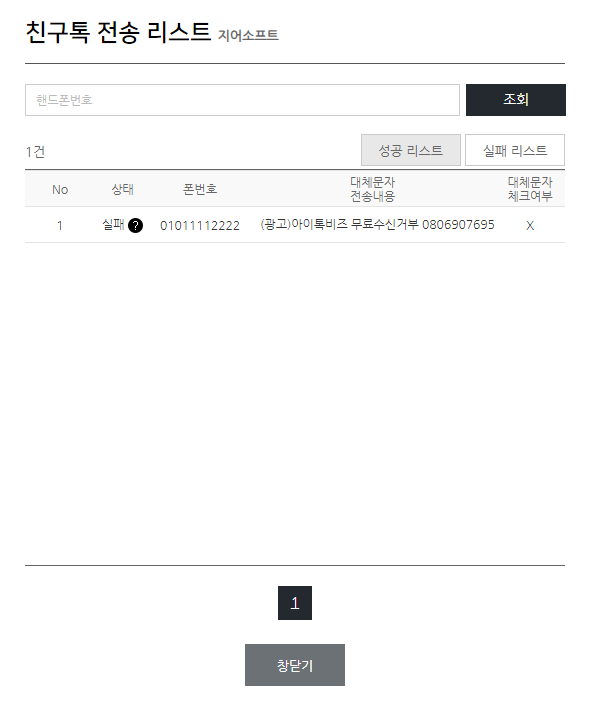로그인
아이톡비즈 웹사이트 접속
우측 상단의 [로그인] 버튼 클릭 후 이동
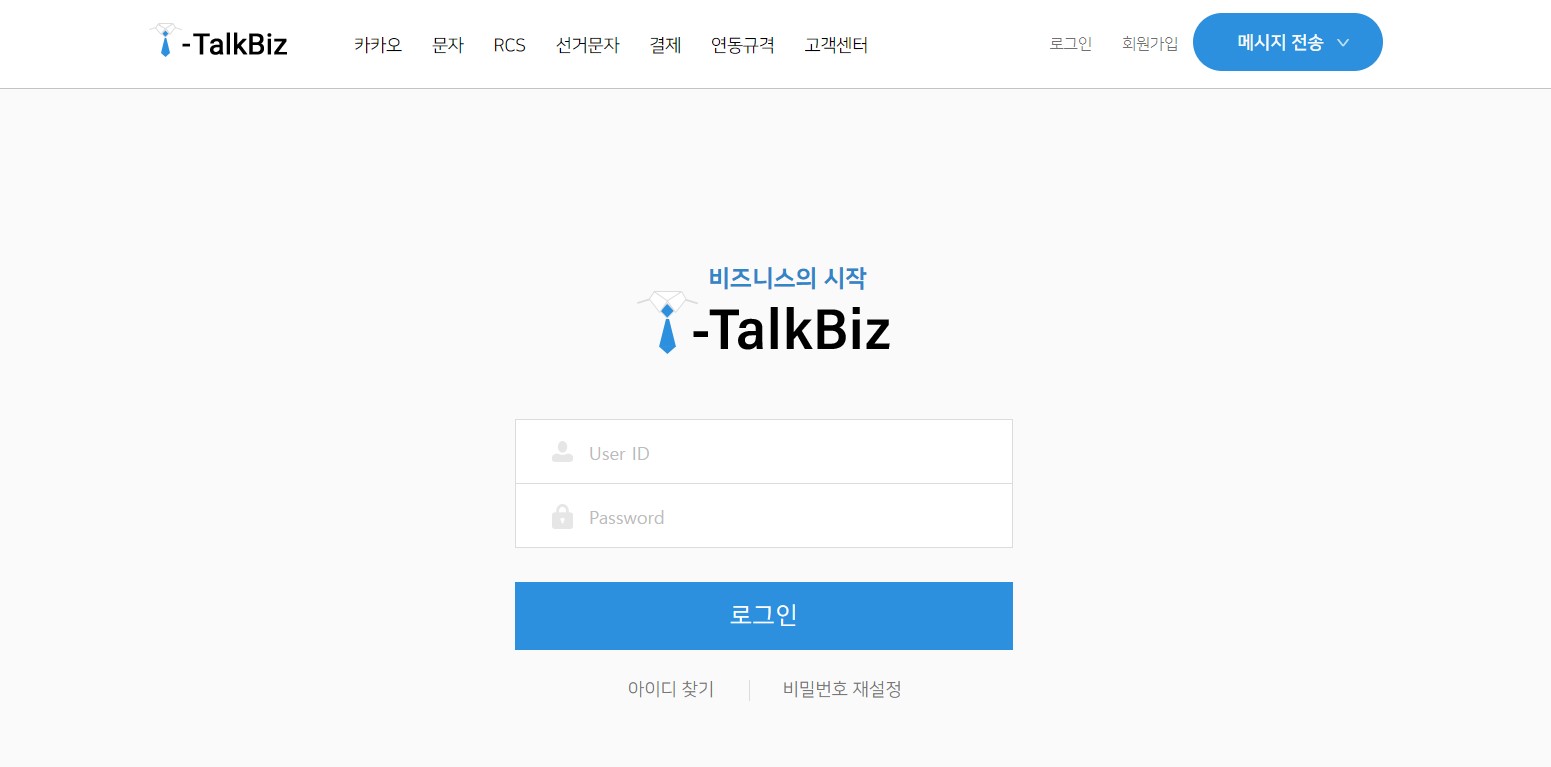
우측 상단의 [로그인] 버튼 클릭 후 이동
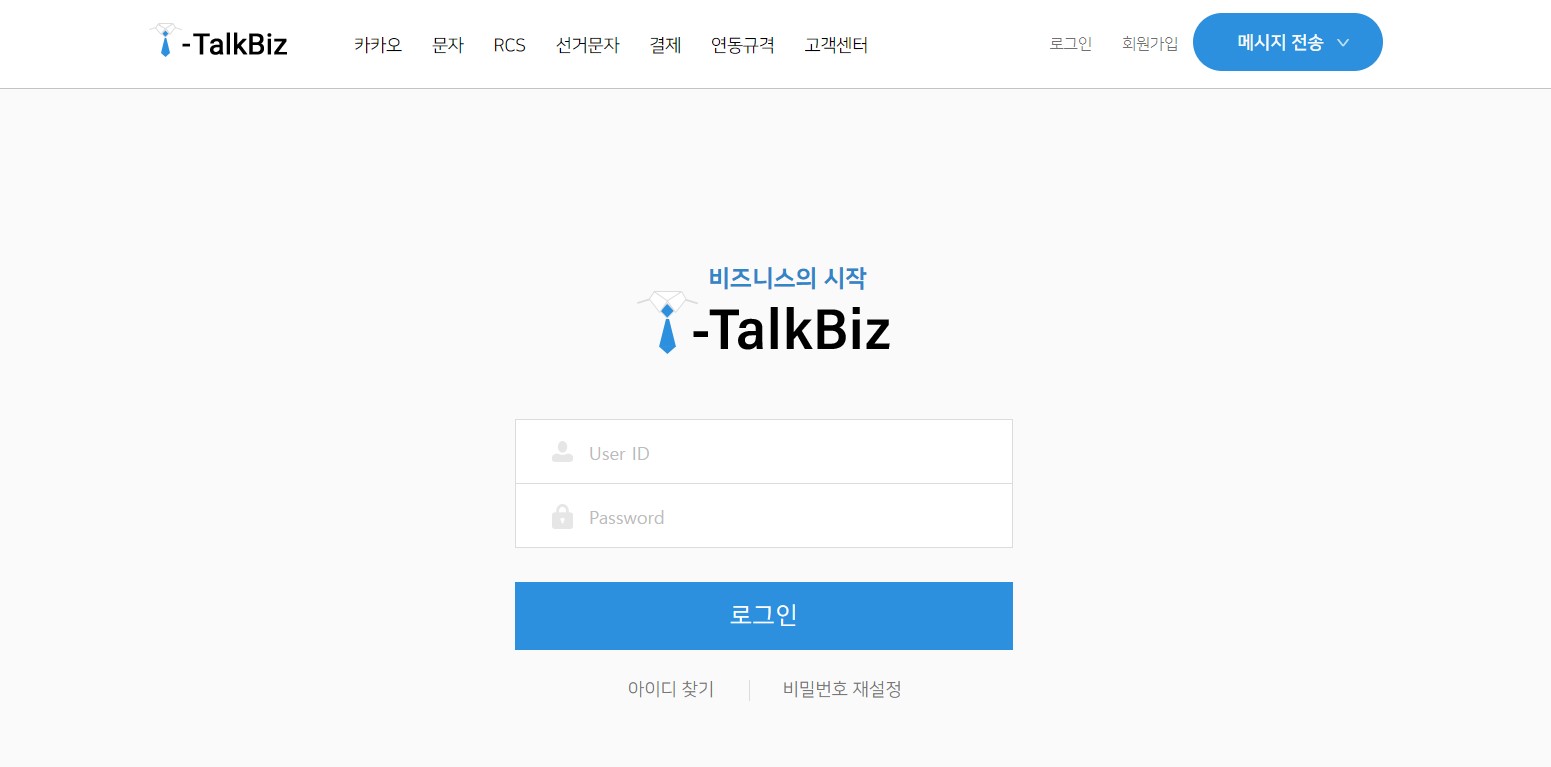
아이톡비즈 웹사이트에 로그인 후,
우측 상단의 [메시지 전송 > 카카오 친구톡] 버튼을 선택하여 전송창 서비스 접속
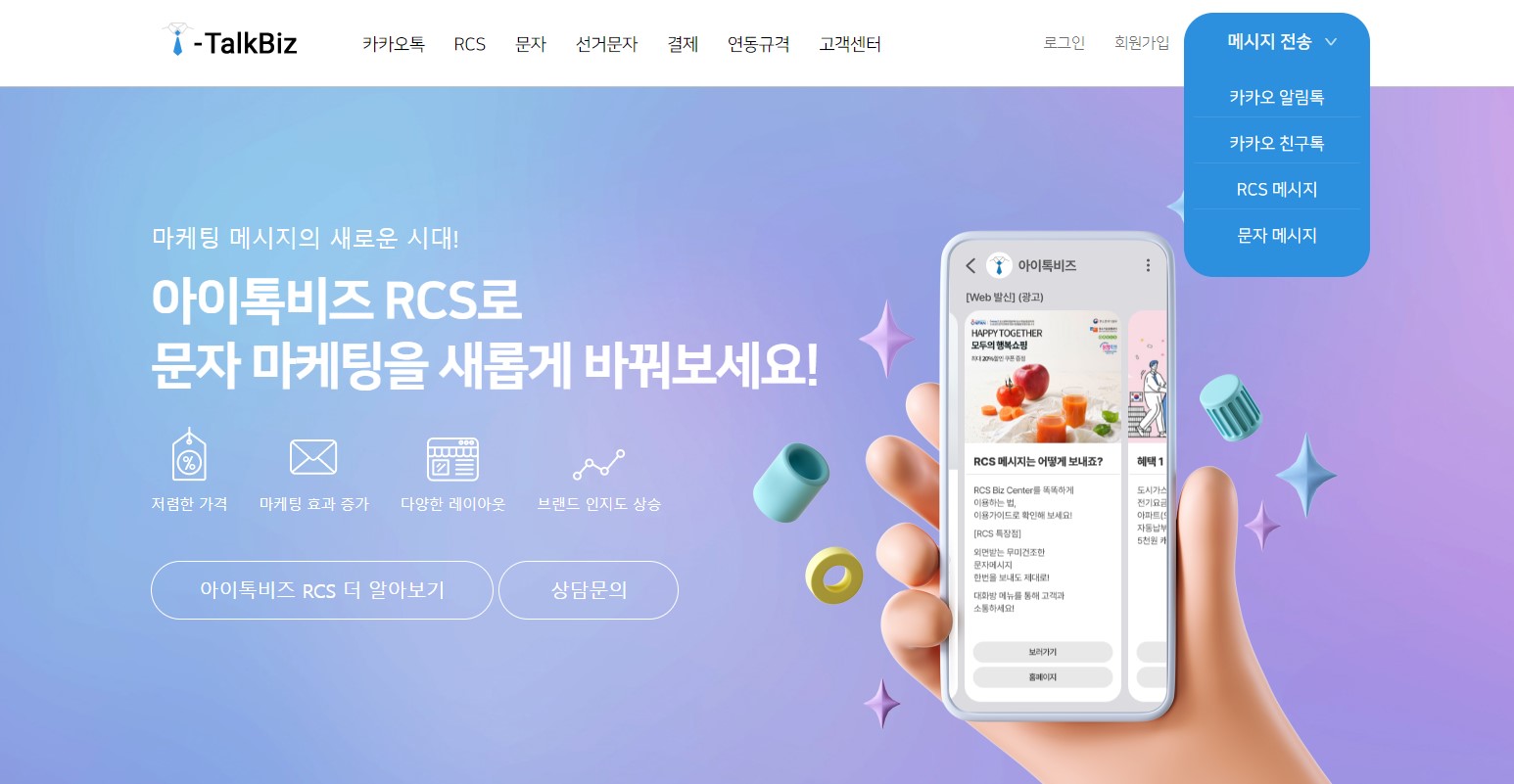
등록된 카카오톡채널 아이디 중에서 친구톡을 발송할 채널 아이디를 선택하세요.
친구톡 발송이 처음이신 고객님은 프로필 등록을 위해 카카오톡 채널을 먼저 신청해 주세요.
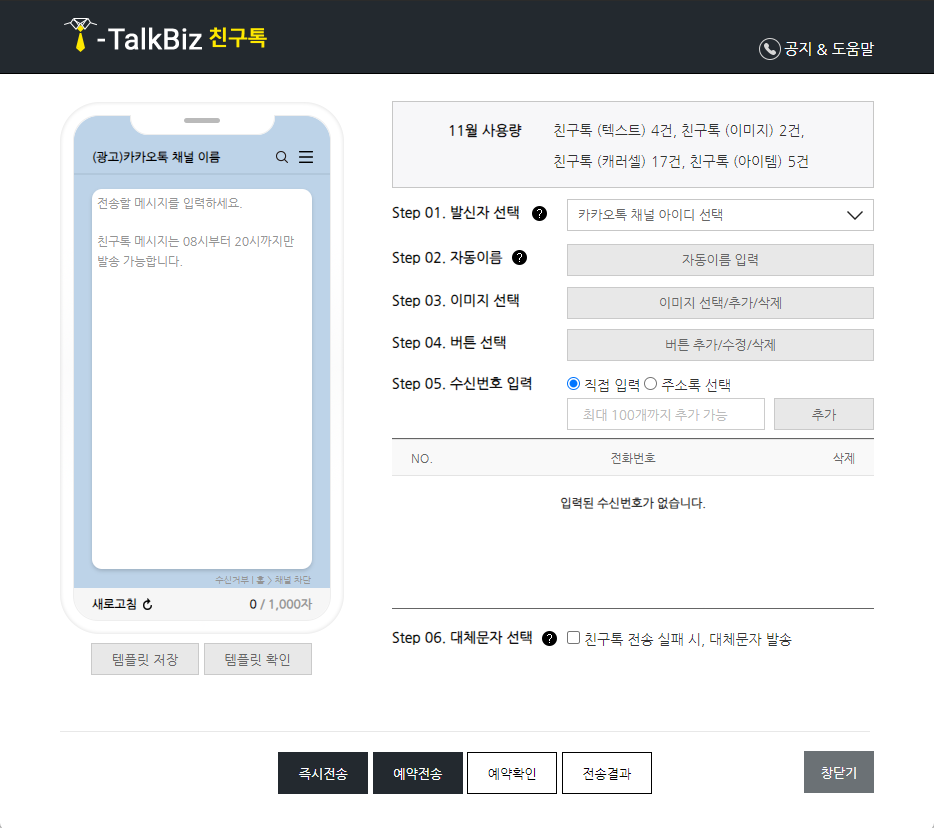
[ 자동이름 입력 ]
[ 예시 ]
[ 버튼 추가 ]
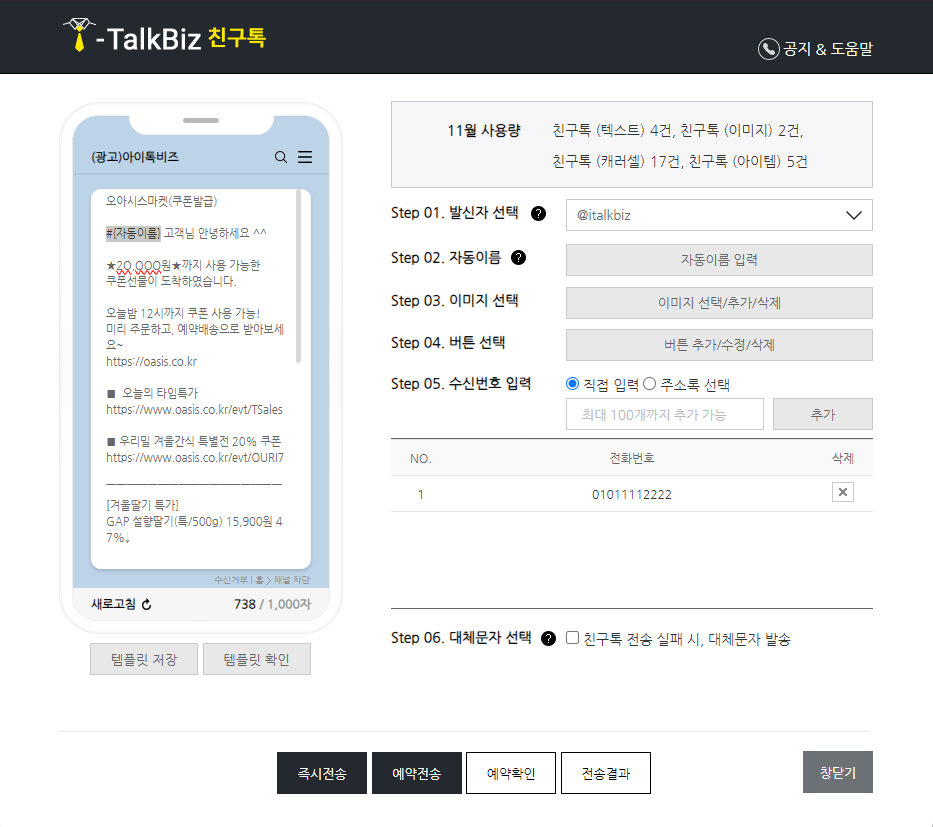
[ 이미지 선택/추가/삭제 ]
[ 참고 ]
[ 버튼 추가 ]
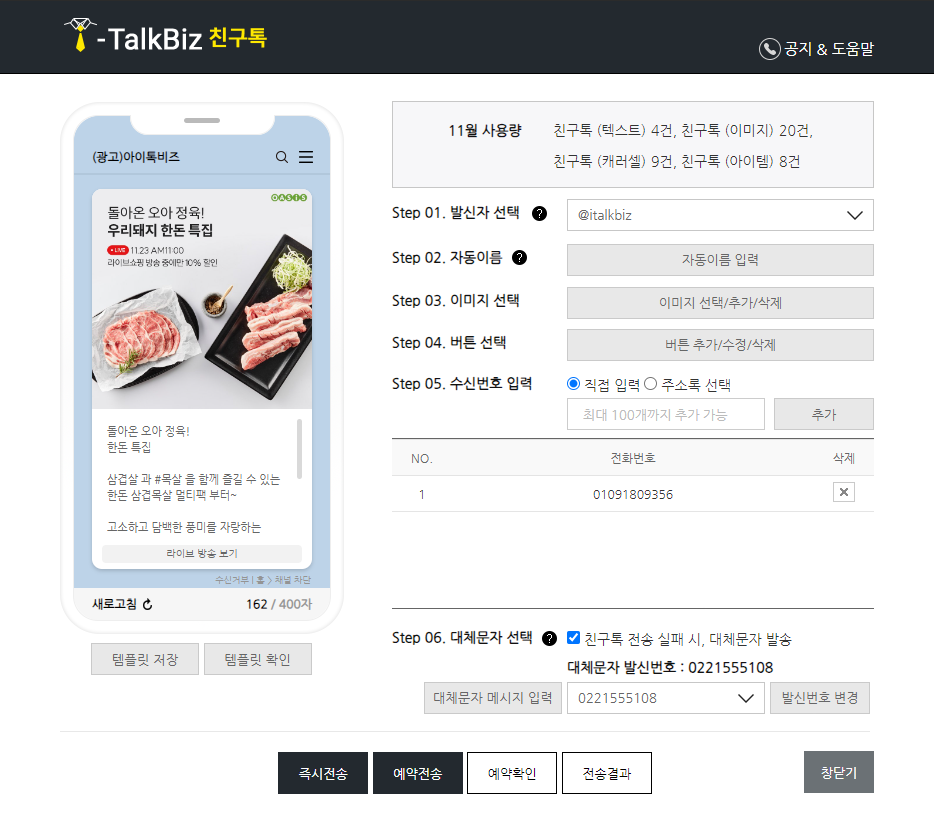
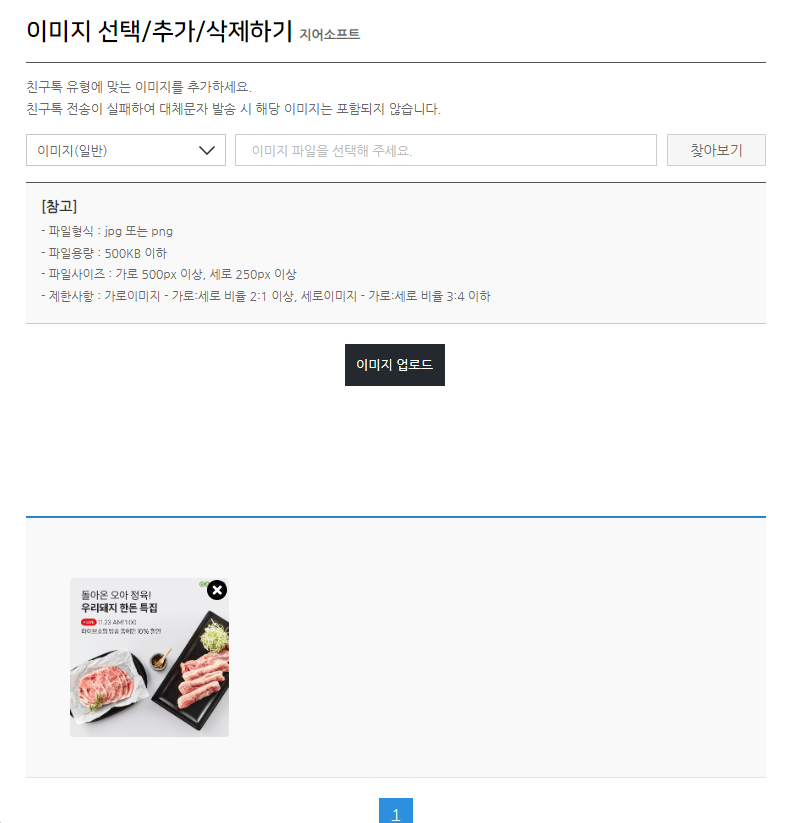
[ 참고 ]
[ 버튼 추가 ]
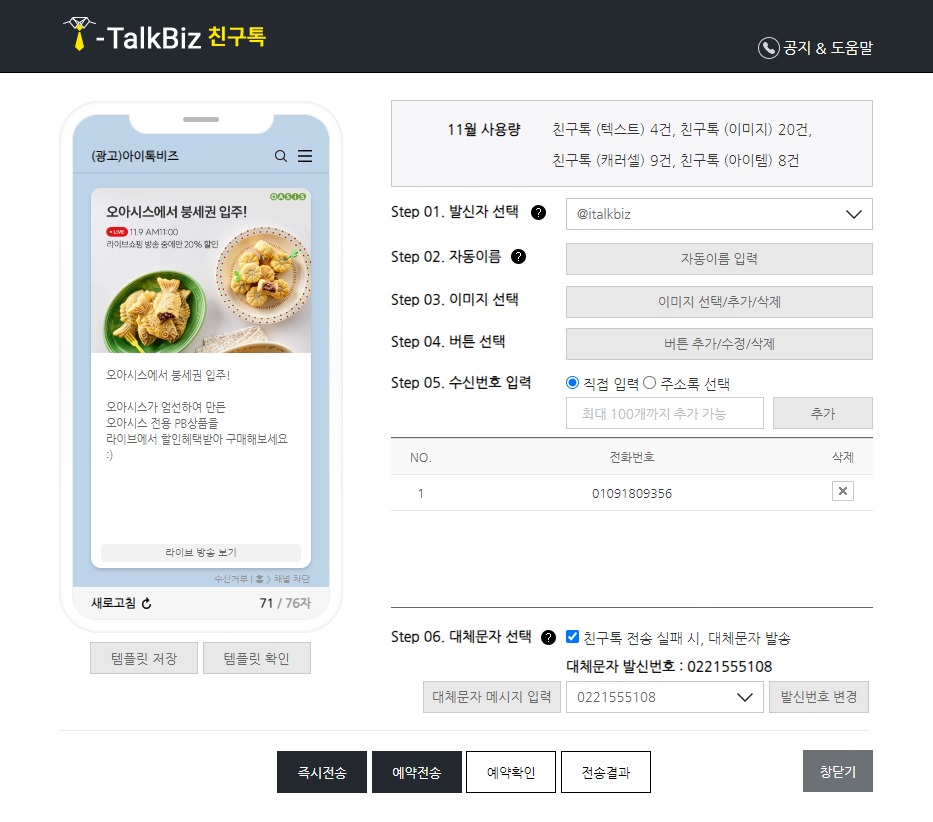
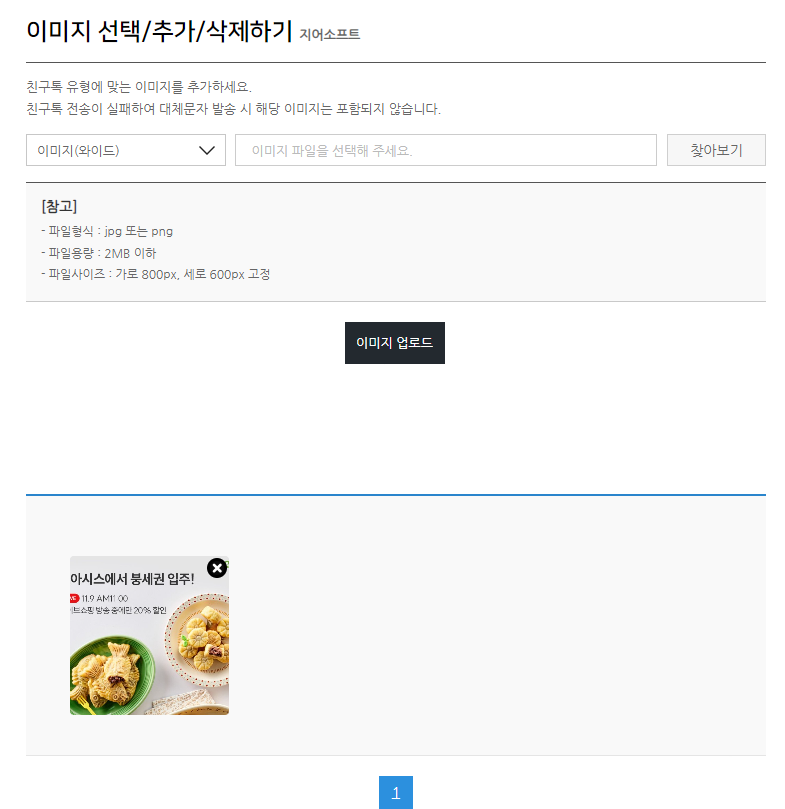
[ 참고 ]
[ 버튼 추가 ]
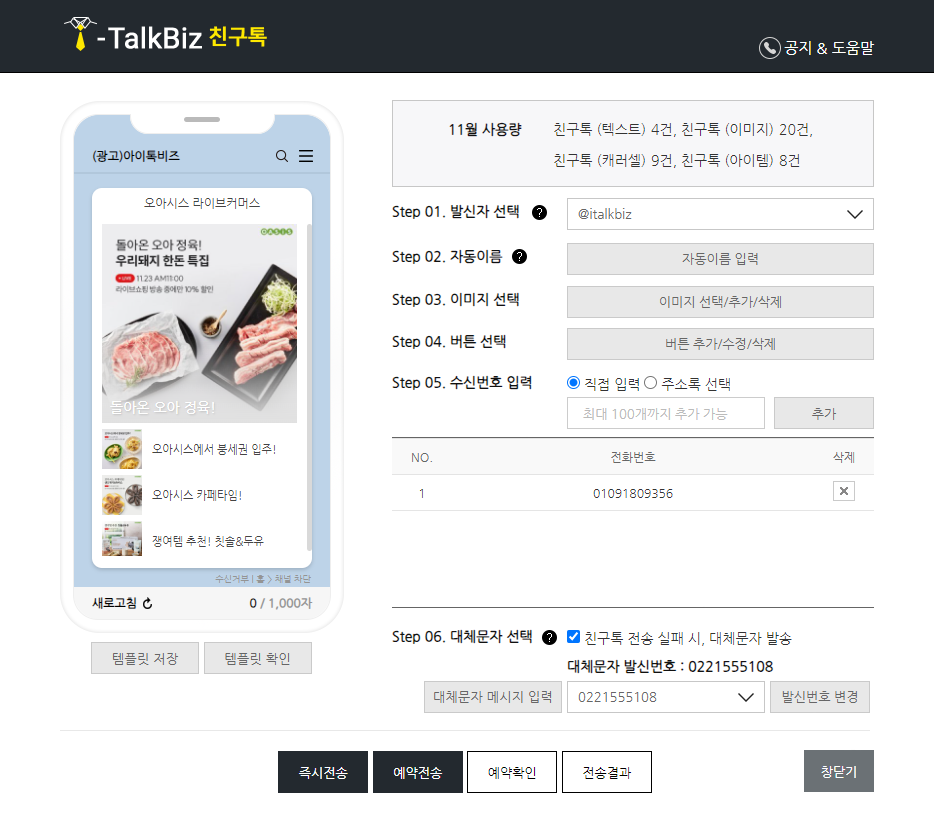
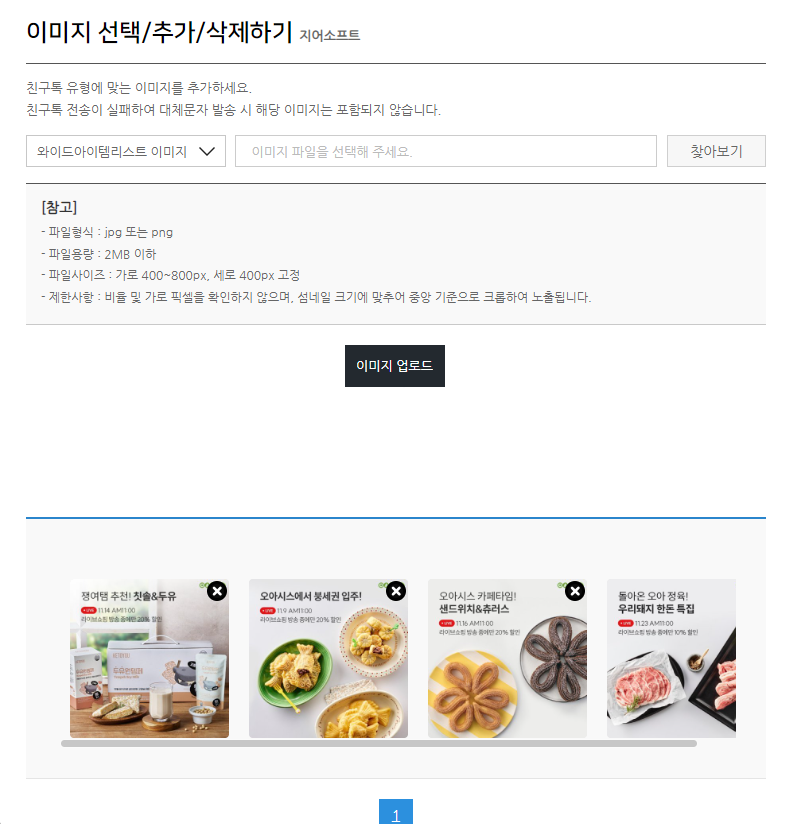
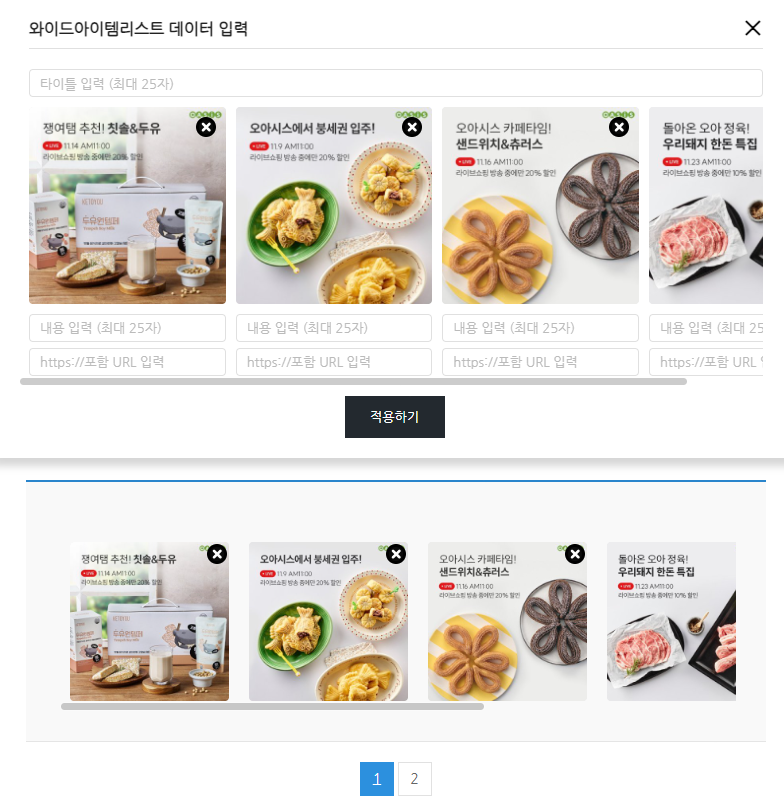
[ 참고 ]
[ 버튼 추가 ]
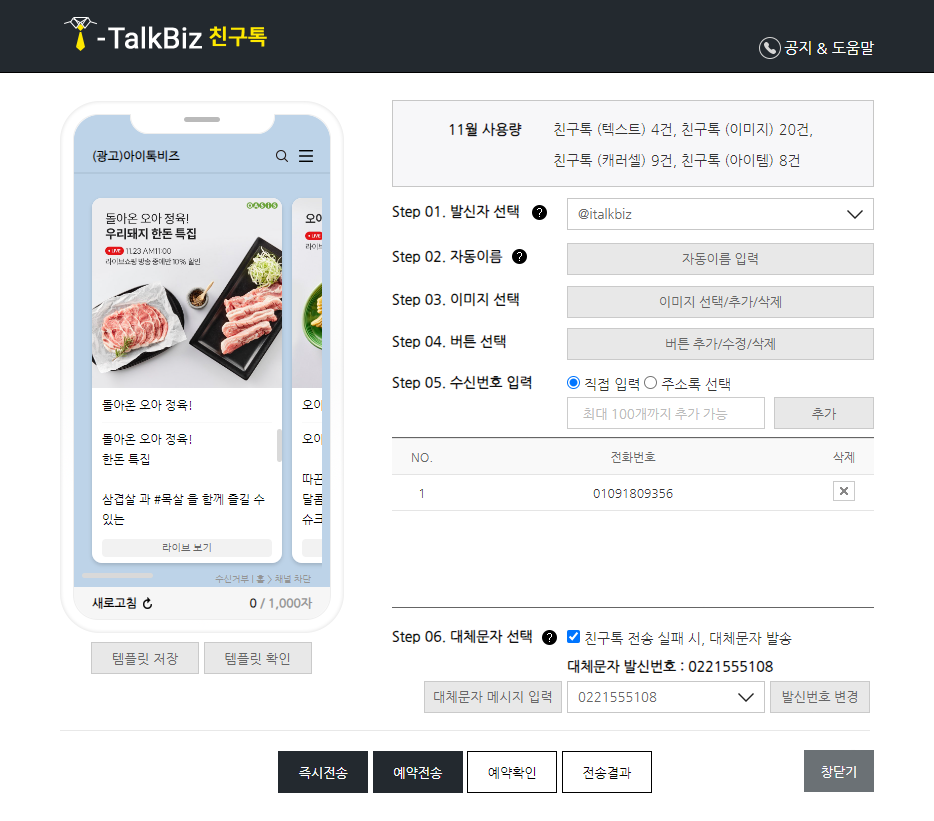
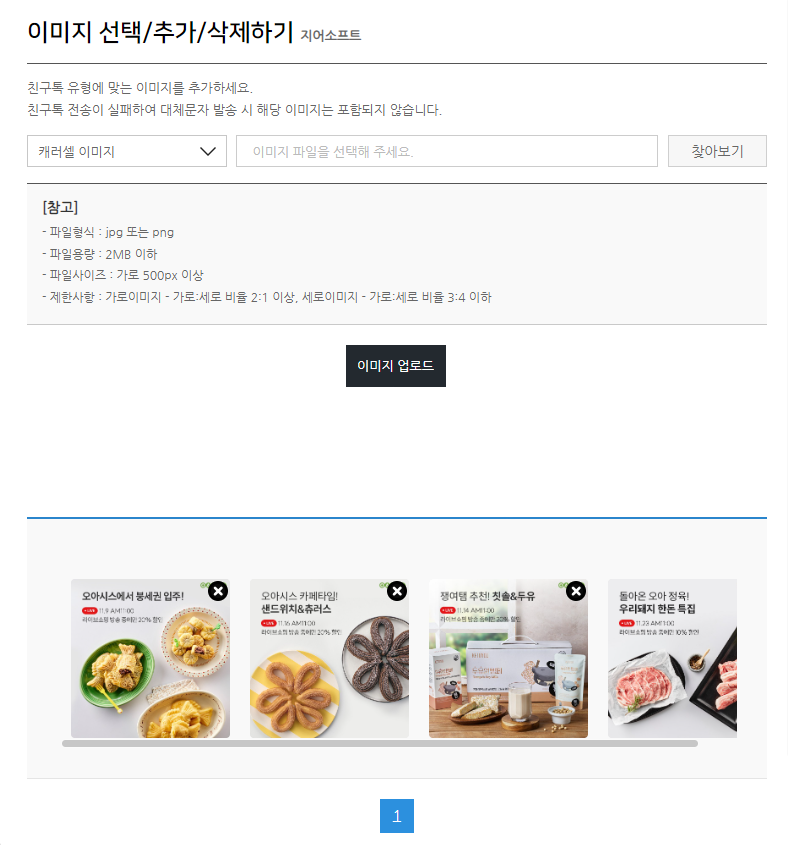
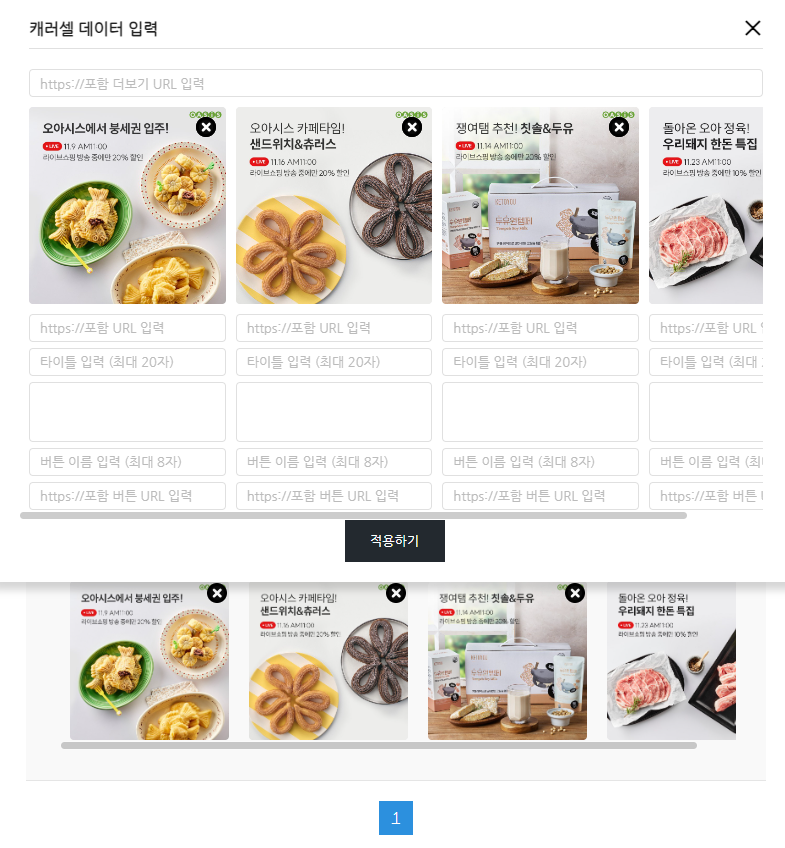
[ 버튼 추가/수정/삭제 ]
* 캐러셀 타입은 [이미지 선택/추가/삭제] 팝업에서 버튼을 추가할 수 있으며 슬라이드 하나당 버튼 1개를 추가할 수 있습니다.
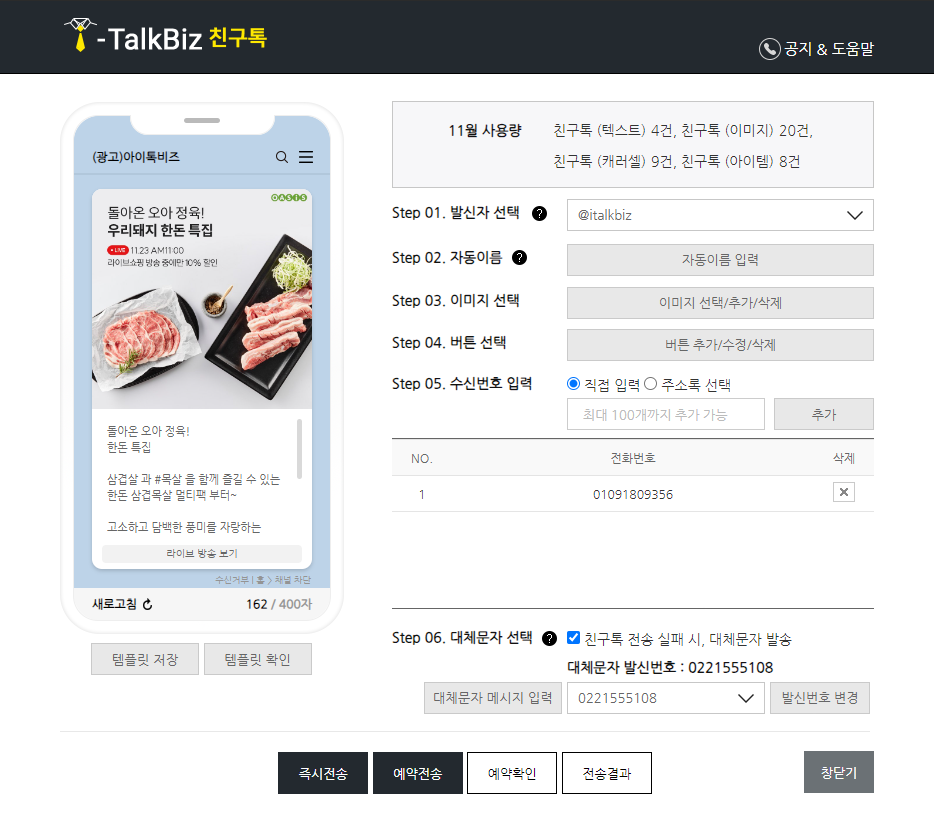
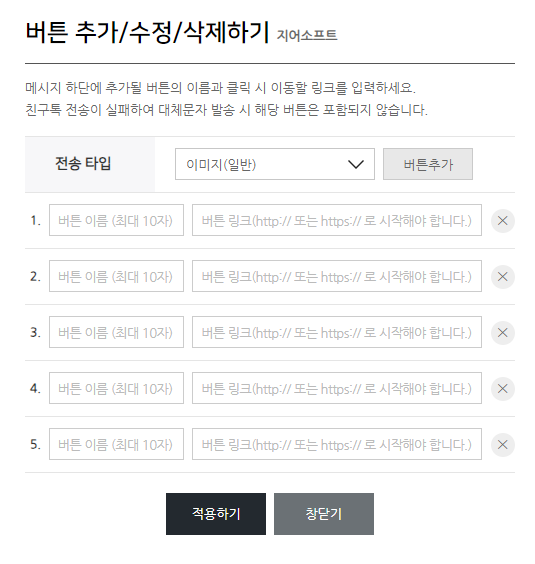

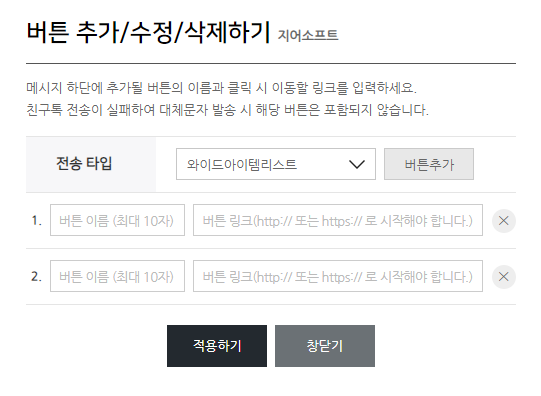
“수신번호 입력” 영역에 “수신번호“ 입력 후 엔터키 혹은 [추가] 버튼을 선택하여 수신번호를 추가할 수 있습니다.
(최대 100개까지 추가 가능)
추가한 수신번호는 [X] 버튼을 선택하여 삭제할 수 있습니다.
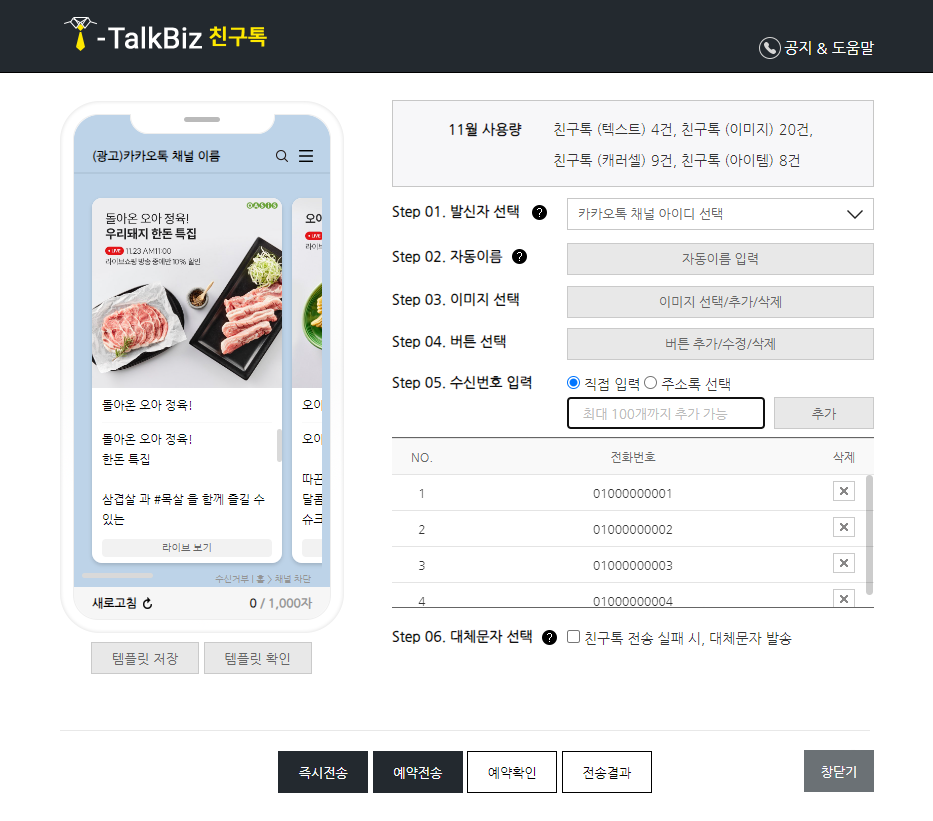
친구톡을 대량으로 전송하기 위해서는 주소록이 등록되어야 합니다.
[주소록 등록] 버튼을 선택 후 “주소록 등록 팝업”을 통해 친구톡을 전송하고자 하는 “핸드폰번호”를 등록할 수 있습니다.
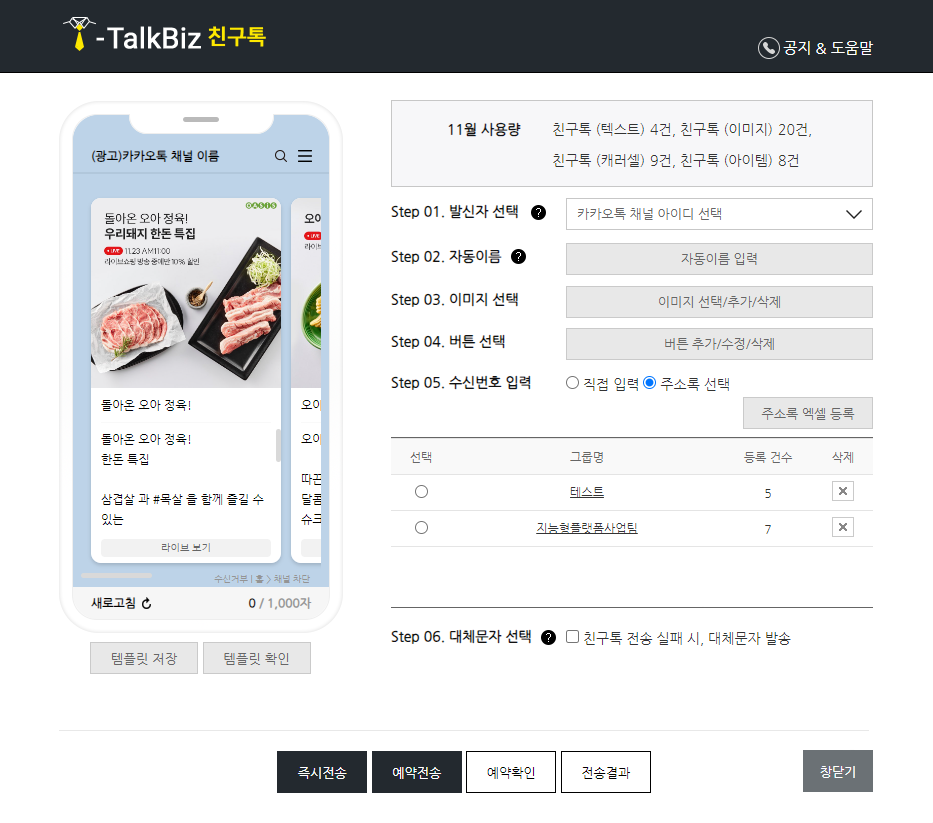
다운받은 샘플 엑셀파일에 “핸드폰번호“, “고객명“ 입력 후 엑셀 파일 형식으로 저장(*.csv, *.xls, *.xlsx)
[찾아보기] 버튼을 선택하여 작성한 엑셀파일을 업로드 해주세요.
원하는 그룹명 입력 후 [등록하기] 버튼을 클릭하여 주소록 등록 완료
[ 참고 ]

“수신번호 그룹” 의 “그룹명“ 선택 시 해당 주소록 관리가 가능합니다.
추가할 “핸드폰번호“, “고객명“, “추가정보1~추가정보5“ 입력 후 [추가] 버튼을 클릭 시 선택한 주소록에 추가됩니다.
삭제할 핸드폰번호를 체크 후 [삭제] 버튼 클릭 시 선택한 주소록에서 삭제됩니다.
[엑셀 다운로드] 버튼 클릭 시 등록된 주소록을 엑셀로 다운로드 합니다.

친구톡 전송실패(카카오톡 미사용자, 친구아님, 수신거부 등) 시 대체문자 메시지를 입력하여 문자메시지로 전환하여 발송할 수 있습니다.
대체문자는 친구톡 내용과 별도로 따로 입력하신 대체문자 메시지로 전송됩니다.
[ 발신번호 변경 ]
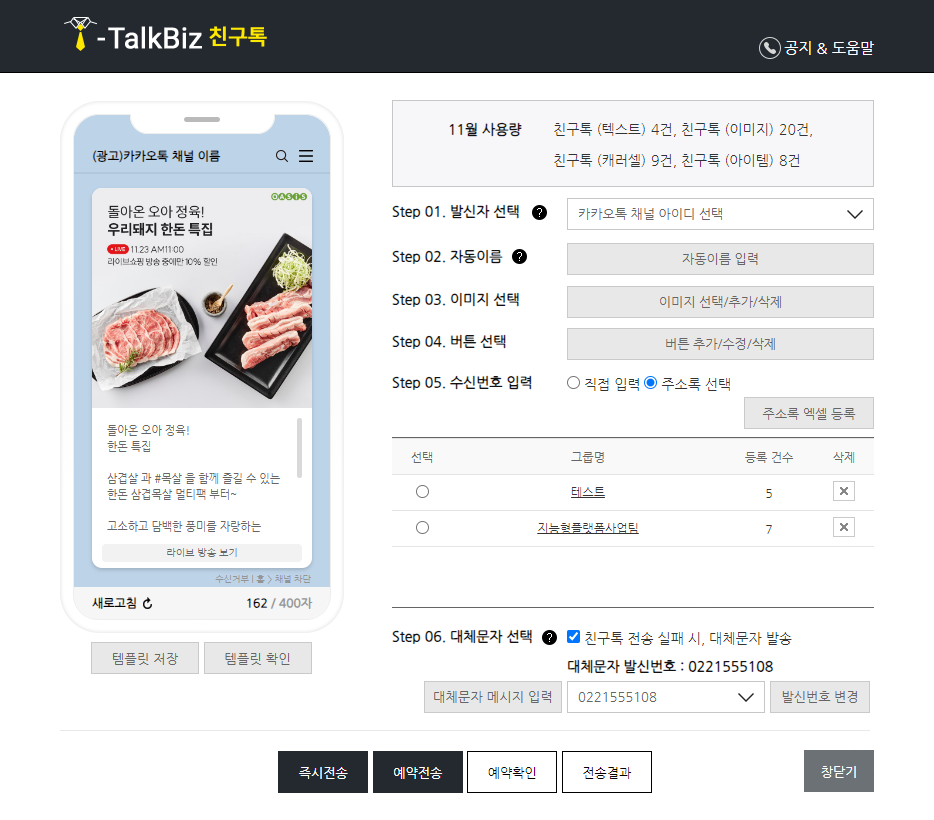
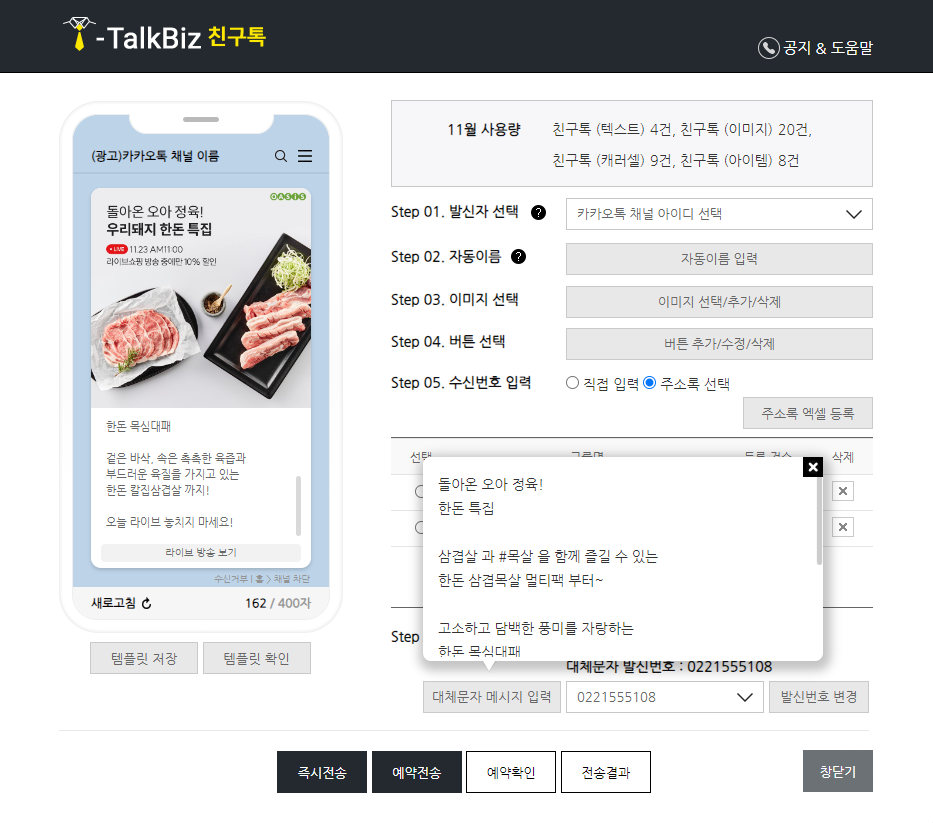
“친구톡 내용 작성“ > “수신번호“ 입력 후 [즉시전송] 버튼을 클릭하여 친구톡을 전송 할 수 있습니다.
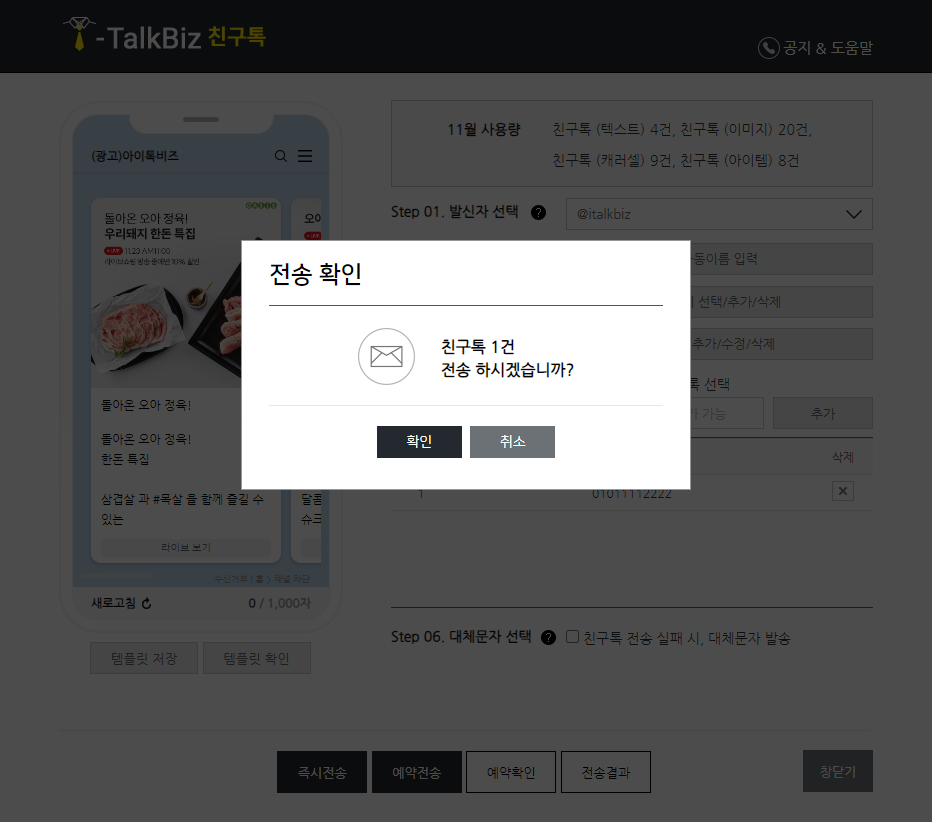
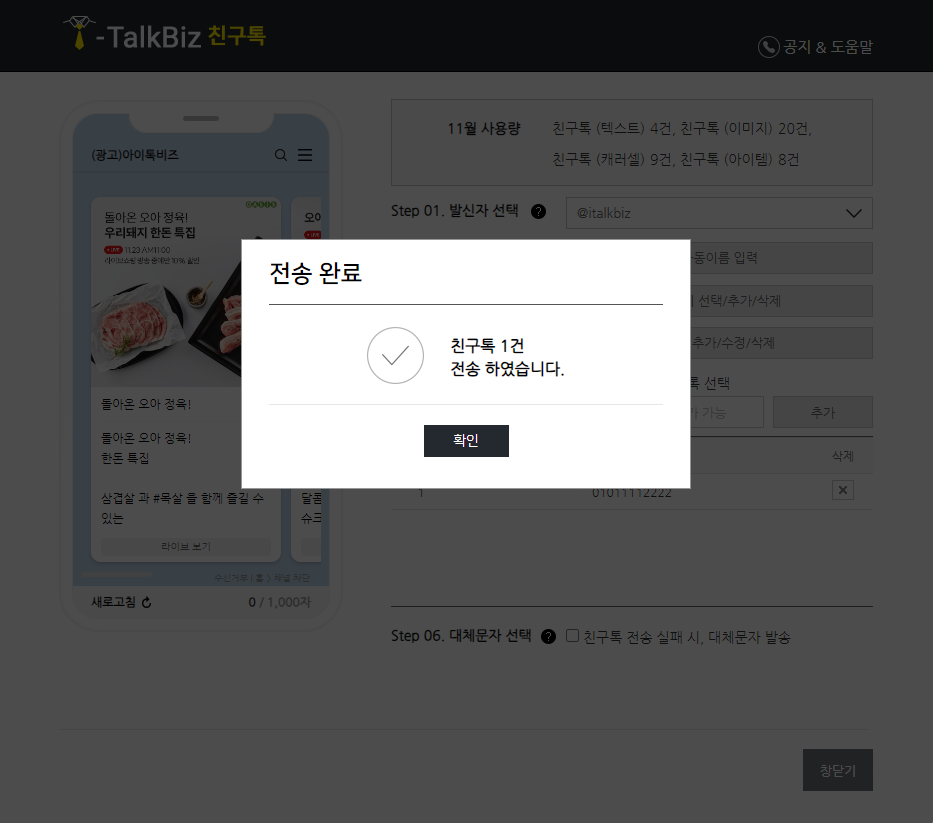
“친구톡 내용 작성“ > “수신번호“ 입력 후 [예약전송] 버튼을 클릭하여 친구톡을 예약전송 할 수 있습니다.
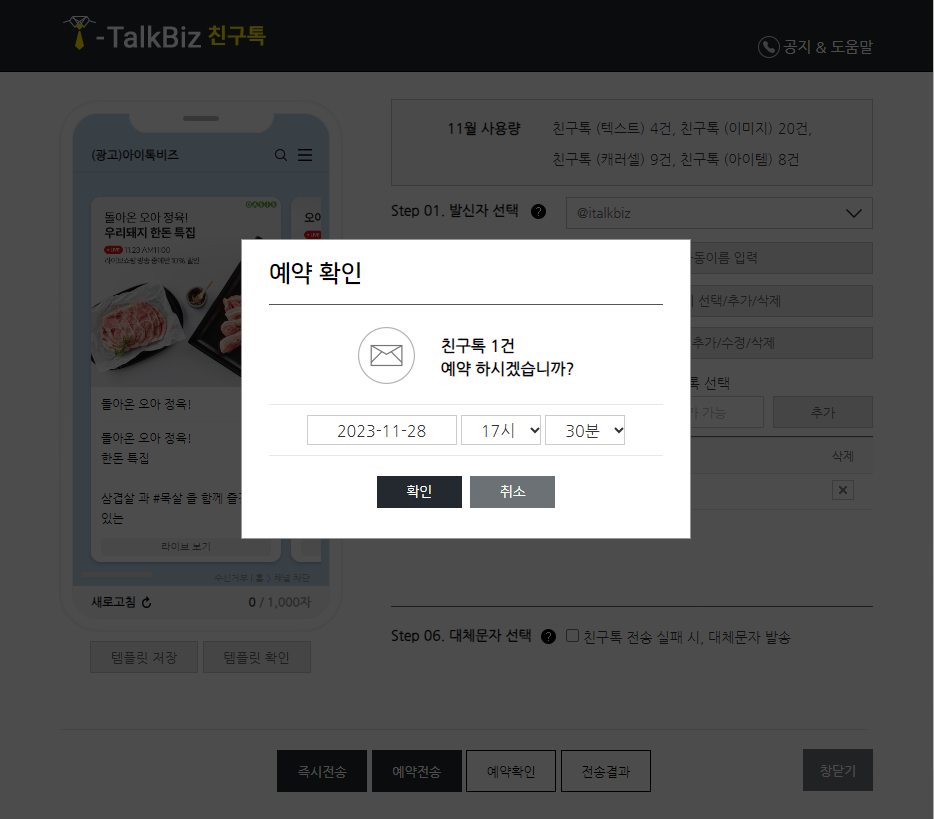
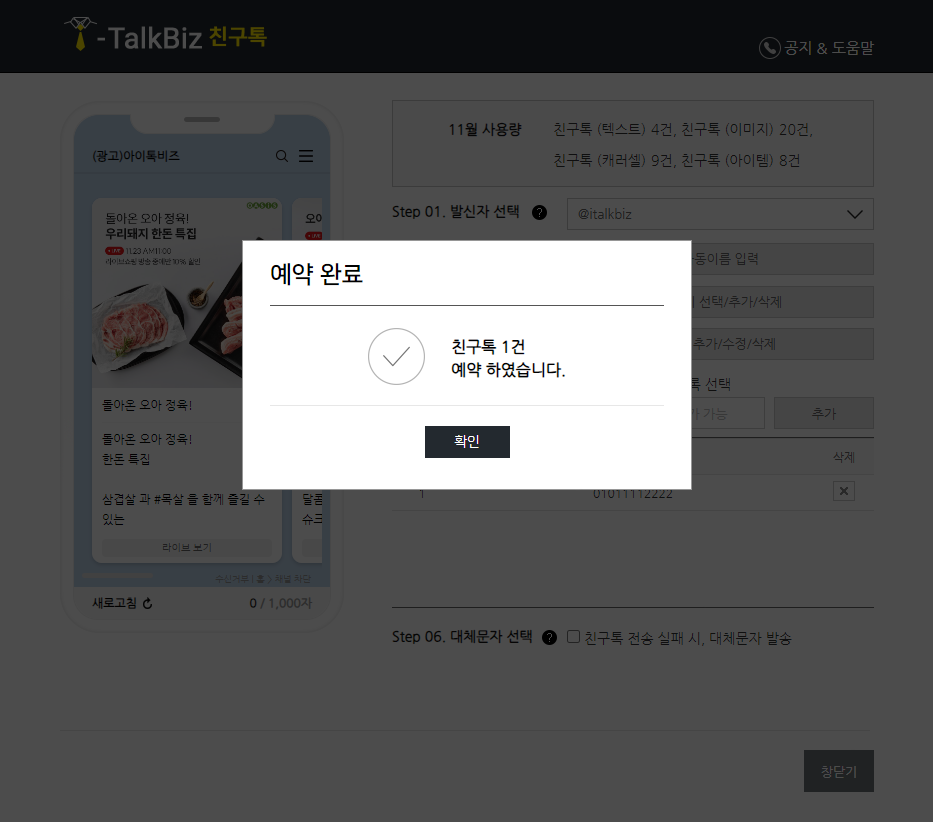
선불 결제의 경우, 충전톡수는 전송 예약 시 차감되며 예약한 친구톡 삭제 또는 예약전송 실패 시 복원됩니다.
[예약확인] 버튼 클릭 시 “친구톡 예약 메시지함“ 팝업에서 아직 전송전인 친구톡 메시지를 확인할 수 있습니다.
[예약 삭제] 버튼 클릭 시 예약된 메시지가 삭제됩니다.
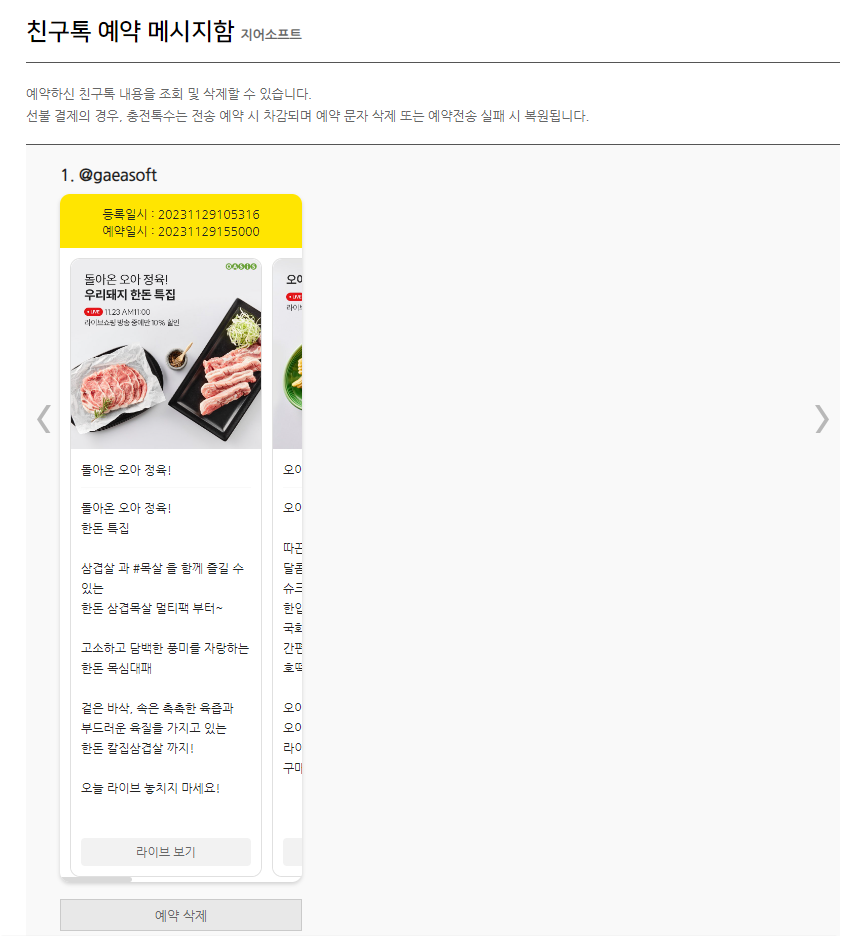
[전송결과] 버튼 클릭 시, 전송결과 상세내역을 확인할 수 있습니다.
전송결과 내역은 최근 3개월까지 제공됩니다.
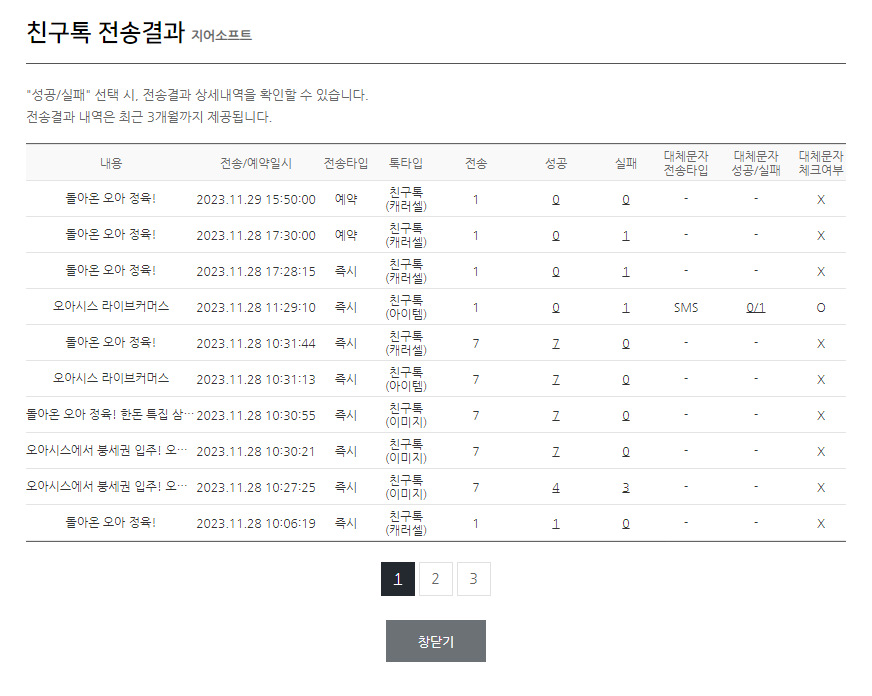
"성공/실패" 선택 시, "친구톡 전송 리스트" 팝업에서 전송결과 상세내역을 확인할 수 있습니다.
전송 실패의 경우, 실패 옆의 ? 표시에 마우스 오버 시 실패내역을 확인할 수 있습니다.