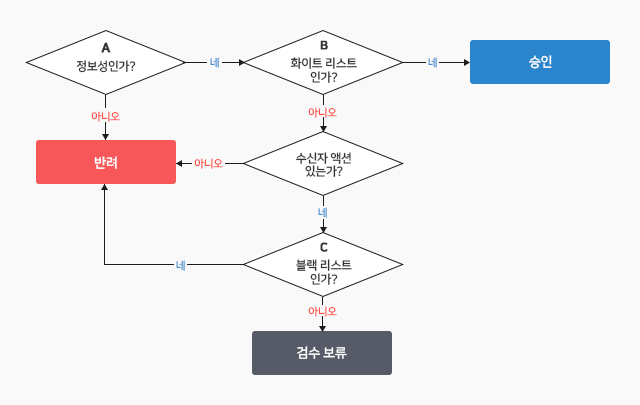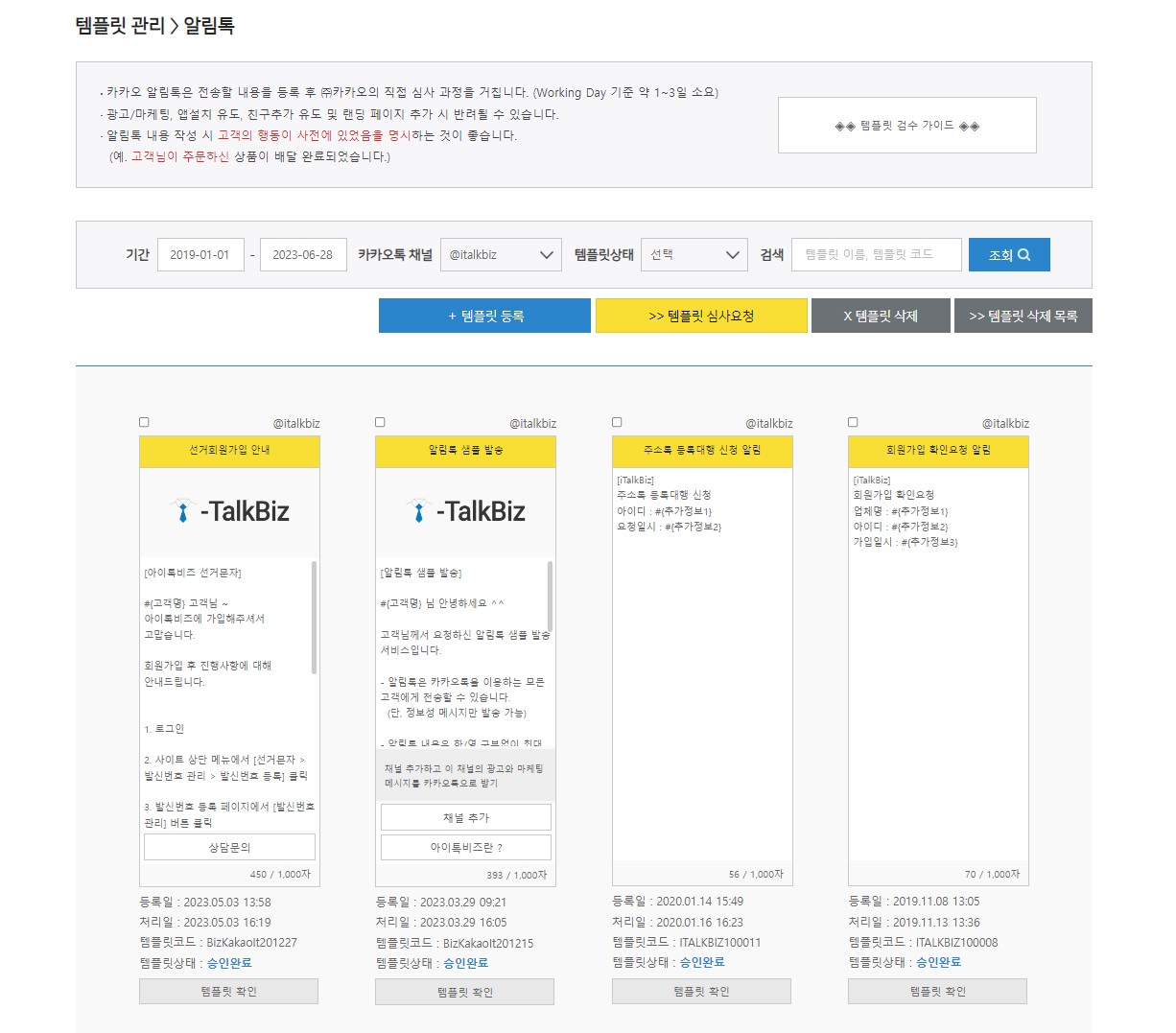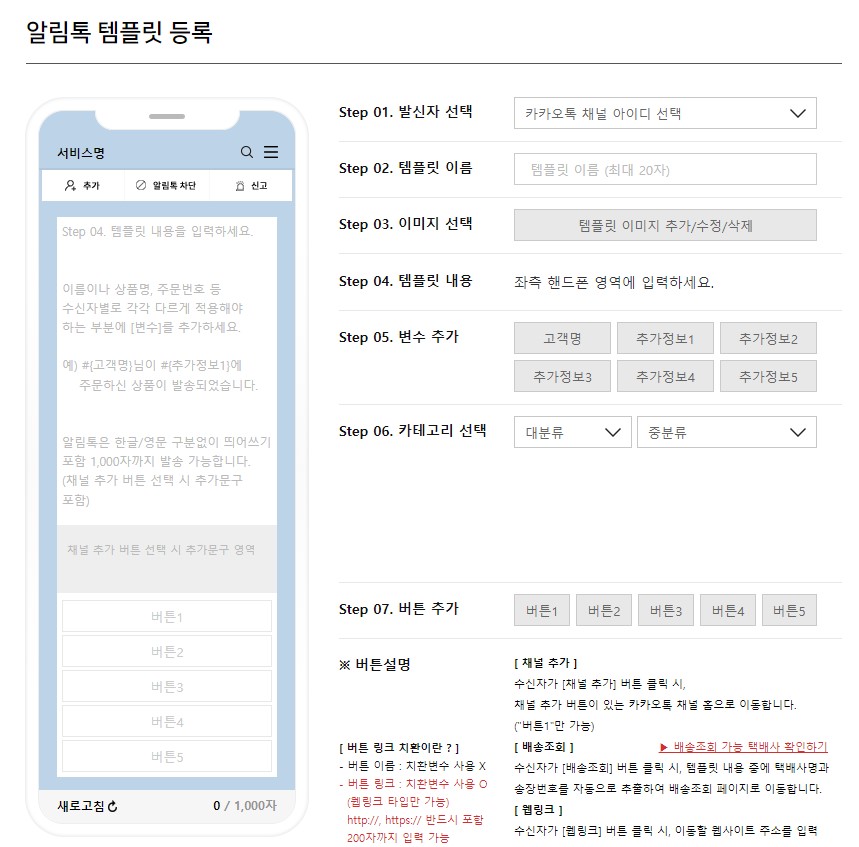| 발신자 선택 |
|
| 템플릿 이름 |
- 사용할 템플릿 이름을 입력하세요. (최대 20자, 중복 불가)
|
| 이미지 선택 |
- 알림톡 상단에 노출될 이미지를 선택하세요.
(이미지 알림톡은 대체문자 발송 시 이미지가 제외되며 SMS/LMS로 전송됩니다.)
- [ 참고 ]
파일형식 : jpg 또는 png
파일용량 : 500kb 이하
파일사이즈 : 가로 500px 이상, 세로 250px 이상
제한사이즈 : 가로:세로 비율 2:1
권장사이즈 : 800px * 400px
|
| 템플릿 내용 |
- 템플릿 내용을 입력하세요.
- 한글/영문 구분없이 띄어쓰기 포함 1,000자까지 입력 가능합니다. (채널추가 버튼 선택 시 추가문구 포함)
|
| 변수 추가 |
- 이름이나 상품명, 주문번호 등 수신자별로 각각 다르게 적용해야하는 부분에 "변수"를 추가하세요.
예) #{고객명}님이 #{추가정보1}에 주문하신 상품이 발송되었습니다.
- 정해진 변수명을 수정 시 치환변수로 인식하지 못해 내용이 정상적으로 전송되지 않습니다.
|
| 카테고리 선택 |
- 템플릿 내용에 맞는 카테고리를 선택하세요.
- 알맞은 카테고리가 없을 경우, 기타로 선택하세요. (기타 선택 시 템플릿 검수가 오래 걸릴 수 있습니다.)
|
| 버튼 추가 |
- 총 5개의 버튼을 추가할 수 있습니다.
- 버튼 종류 (총 6종)
[ 채널 추가 ]
수신자가 [채널 추가] 버튼 클릭 시, 채널 추가 버튼이 있는 카카오톡 채널 홈으로 이동합니다. ("버튼1"만 가능)
[ 배송조회 ]
수신자가 [배송조회] 버튼 클릭 시, 템플릿 내용 중에 택배사명과 송장번호를 자동으로 추출하여 배송조회 페이지로 이동합니다.
[ 웹링크 ]
수신자가 [웹링크] 버튼 클릭 시, 이동할 웹사이트 주소를 입력 (Mobile, PC Web 중 하나만 있을 경우, 동일하게 입력)
[ 앱링크 ]
수신자가 [앱링크] 버튼 클릭 시, 앱을 다운로드 할 수 있는 구글플레이와 앱스토어 다운로드 주소 입력
(두개의 주소 모두 있어야 앱링크 사용 가능)
[ 봇키워드 ]
수신자가 [봇키워드] 버튼 클릭 시, 버튼 이름이 그대로 상담원(1:1채팅)에게 전송됩니다.
[ 메시지전달 ]
수신자가 [메시지전달] 버튼 클릭 시, 버튼 이름과 함께 수신된 메시지 내용 전체가 상담원(1:1채팅)에게 전송됩니다.
(수신자가 어떤 알림톡을 받고 상담요청을 하는지 알 수 있음)
- 버튼 링크 치환 (웹링크 타입만 가능)
버튼 이름 : 치환변수 사용 X
버튼 링크 : 치환변수 사용 O (http://, https:// 반드시 포함, 200자까지 입력 가능)
예)
버튼 링크 고정시 : https://m.abcd.co.kr, https://www.abcd.co.kr
버튼 링크 치환시 : https://#{btn_mo_url_1}, https://#{btn_pc_url_1} ~ https://#{btn_mo_url_5}, https://#{btn_pc_url_5}
|